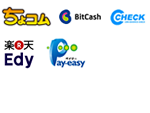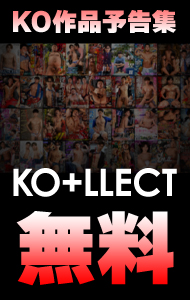プレイから探す
モデルタイプから探す
レーベルから探す
- KO TUBE オリジナル
- KO COMPANY
- KO EAST
- STUDIO ZERO
- BRAVO-JAPAN
- BOYS.BANK
- COAT CORPORATION
- C.D.F corporation
- E-MEN+
- G-BOT
- HealingBoyMovie
- JUSTICE
- MANNHOUSE
- Men's Breaker
- Nonke Project
- REACH FILM
- STR8 BOYS
- 内山部長のプライベート
- 裏野ゲイ
- カピバラワークス
- 広輔project
- ディグオーバー
- なまお
- トントン倉庫
- 西麻布撮影所
- メンズキャンプ
- Aiki Revolution
- AXIS PICTURES
- Badi
- BOYS STAR MOVIE
- B+B VIDEOS
- DESPERADO
- Douga mucho
- ERECT
- EXTRA STUDIO
- FIELD EXPRESS
- G@MES
- GENMA
- INSIDE
- JAPAN PICTURES
- KONG
- likeboys
- OSUINRA
- PLAYERS
- PRISM VIDEO
- RCHS JAPAN
- SOFT ON DEMAND
- SUPER THREE
- CLOWN-クラウン
- FetishTube
- STYLE-30
- 素人個人投稿
- 新宿大名
- 東京CoLors
- シスト企画
- テキーラネオワークス
- ビアードプロジェクト
- Mr.hat
- Office Kawasaki
- Y's Film
- 限定セレクション
- DGV
シチュエーションから探す
ご利用方法(プレーヤーの準備と動作確認)
Step1 動作環境(端末性能)を確認する
ご利用可能な端末について
KO TUBEのサービスをご利用いただくためには、下記動作環境が必要です。
必ず KO TUBE ポイント・作品購入前に、ご利用端末で、動作確認用サンプル動画が問題なく視聴できることをご確認ください。
性能が足りない場合には、映像がコマ送りのように再生される、まったく再生されないという現象が生じる場合があります。
条件を満たしている場合でも、メーカー仕様やご利用環境により、正常にご視聴いただけないことがあります。
▼ Windows
| OS | Windows 10以降 |
|---|---|
| ブラウザ | Chrome、Firefox、Edge 最新版推奨 |
| 再生アプリ | 新プレーヤー(マイライブラリで案内のプレーヤーアプリ) |
▼ Mac OS
| OS | Mac OS 10.13以降 |
|---|---|
| ブラウザ | Safari、Chrome、Firefox 最新版推奨 |
| 再生アプリ | 新プレーヤー(マイライブラリで案内のプレーヤーアプリ) |
▼ スマートフォン・タブレット端末
| OS | iPhone/iPadの場合 iOS 11 以降 Androidの場合 Android OS 5以降 |
|---|---|
| ブラウザ | OS搭載標準ブラウザ |
| 再生アプリ | 新プレーヤー(マイライブラリで案内のプレーヤーアプリ) |
※ PC本体とHDCP対応モニター1台を、デジタル端子接続してください。
※ 一部海外メーカー製、HDCP非対応スマートフォン・タブレット端末では視聴できない場合があります。
Step2 アプリをインストールする
動画の視聴には、新プレーヤーのインストール(無料)が必要になります。
ガイダンスに従ってプレーヤーのインストールを完了してください。
プレイヤーのインストールファイルはマイページ内の「プレーヤーの準備と動作確認」ページにございます。以下のリンクから新プレーヤーのインストールを完了してください。
マイページ「プレーヤーの準備と動作確認」Step3 動作確認をする
新プレーヤーのインストールが完了しましたら、動作確認用サンプル動画で動作確認してください。
動作確認用サンプル動画が問題なく再生されれば、視聴準備完了です。
▼ Windows・Mac OS
動作確認する際、新プレーヤー起動の許可を求めるメッセージがブラウザから表示される場合は許可してください。
▼ スマートフォン・タブレット端末
動作確認する際、再生するアプリを選択する画面が表示される場合は新プレーヤーを選択してください。
※ Android端末で誤って他のアプリを再生するアプリに選択した場合は、ページ下部の案内を確認してください。
「ストリーミング再生」の動作確認をする
動作確認用サンプル動画を再生してください。新プレーヤーが立ち上がり、自動的に動画の再生が始まります。
▼ プレーヤー(再生)画面
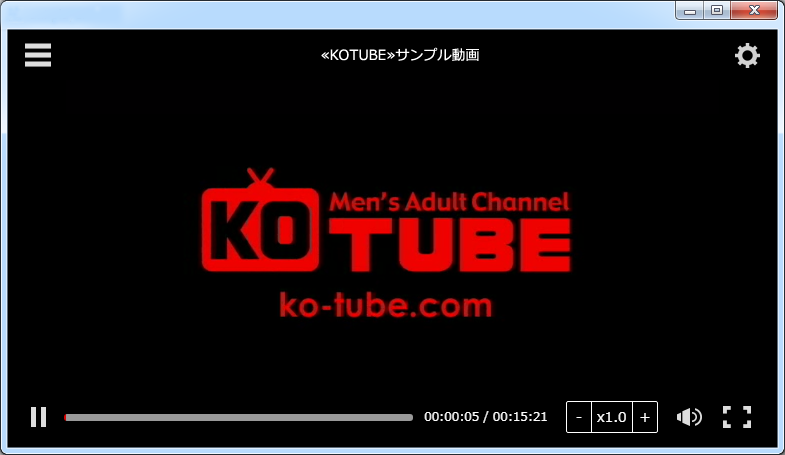
「ダウンロード再生」の動作確認をする
動作確認用サンプル動画を再生してください。新プレーヤーが立ち上がり、動画ファイルがダウンロードされます。
※ ダウンロードには数分程度を要する場合があります。
▼ Windows・Mac OS
ダウンロードが完了すると動画の再生が始まります。
▼ スマートフォン・タブレット端末
ダウンロード完了後、アプリ画面左上のメニューから動画一覧を表示し、視聴する動画を選択し、再生してください。
▼ ダウンロード画面
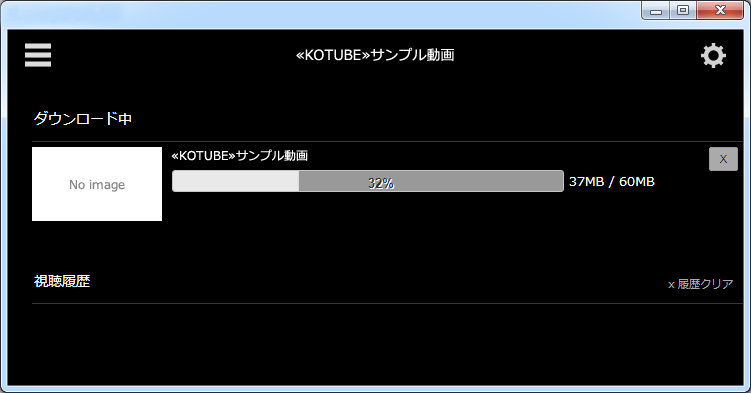
▼ プレーヤー(再生)画面
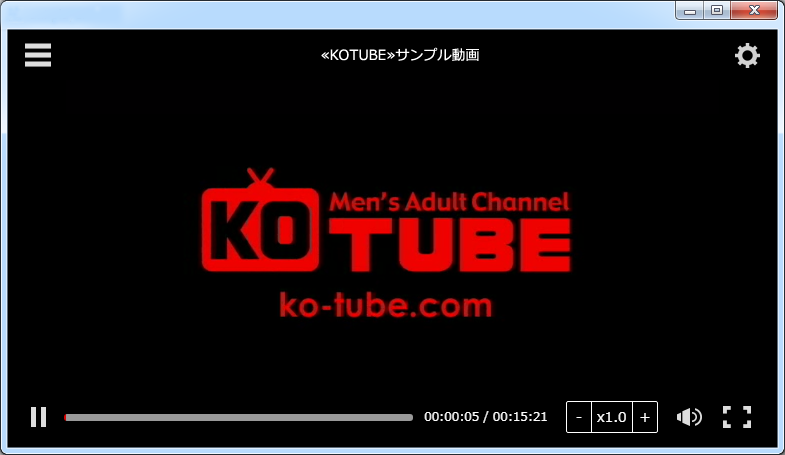
▼ ボタン機能について

▼ ダウンロード済み作品の視聴
左上のメニューを選択するとダウンロード済みの動画の一覧が表示されます。
動画一覧から、動画を選んで再生できます。
▼ ダウンロード再生時の作品データの保存先
右上の設定メニューを選択するとファイルの保存先を変更することができます。
お客様のご利用に適した保存先を設定してください。
※ iPhoneなどの外部ストレージ非搭載端末では、保存先を変更できません。
※ ダウンロード済みファイルは移動できません。必要な場合は新しい保存場所へ再ダウンロードしてください。
ダウンロード再生、及びストリーミング再生の動作確認用サンプル動画は、マイページ内の「プレーヤーの準備と動作確認」ページにございます。以下のリンクからサンプル動画の視聴を完了してください。
マイページ「プレーヤーの準備と動作確認」Android端末で誤って他のアプリを再生するアプリに選択した場合
Android端末の設定メニューから「アプリと通知」を開き、対象のアプリを選択してください。
アプリにより名称が異なる場合がありますが、「デフォルトで開く」などの「起動連携設定」関連の項目を開き、「設定を消去」など「設定を解除する」旨の設定変更をしてください。
例:誤ってChromeを「再生するアプリ」にしてしまった場合
1.Android端末の設定メニューを開く
2.「アプリと通知」を開く
3.「chrome」を選択
4.「詳細設定」を選択
5.「デフォルトで開く」を選択
6.「設定を消去」を選択
7.次回視聴時に、新プレーヤーを選択
Step4 作品を視聴する
RANKING
プレイ別、モデルタイプ別などその他のランキングはこちら
その他のランキング